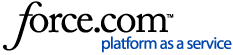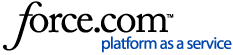Manage User Permissions for Groups
Note: Changes made to User Permissions for Group Hierarchy/Message Review Permission can take up to 24 hours to take effect.
User Permissions for Groups can be managed by using the following methods:
Method 1
To manage User Permissions:
- Log in to app.smarsh.com.
- Select the three lines in the top-left corner

- Click Company Settings > Groups.
-
Click USER PERMISSIONS tab, select the Platform Users whose permissions are to be managed.
Note: Unchecking the "Show Super Users" check-box displays the list of platform users who do not have Super User permissions. "Super Users" are Users who have access to view all data in the platform.
If no users show here when you uncheck the "Show Super Users" check-box, no other users have been granted "message review" or "manage tree structure" permissions.
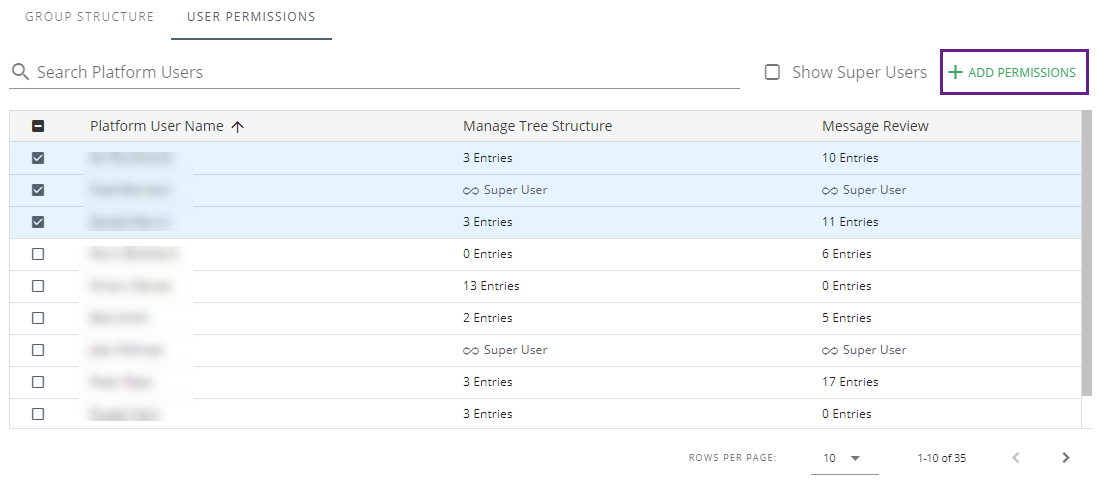
- Click the + ADD PERMISSIONS button.
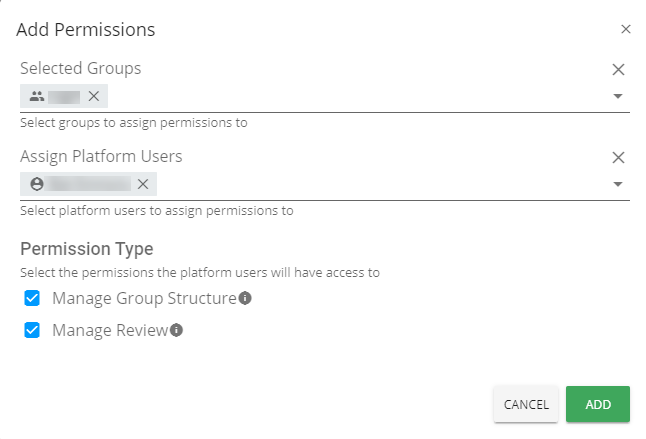
- Click + ADD GROUPS to designate the Group you're assigning visibility/access to
- Note: If needed, you can add more groups by clicking + ADD GROUPS and then typing the Group name in the Selected Groups drop-down and choosing the desired Group from the drop-down.
- Click + ADD PLATFORM USERS to designate the Platform Users you're assigning Permissions to (Note:These users will get the designated permission below permissions and visibility to the designated groups above)
- If needed, you can add additional platform users by clicking the + ADD PLATFORM USERS and then typing the Platform Username in the Assign Platform Users field and selecting the desired User from the drop-down.
- In the Add Permissions pop-up, choose the permission type:
- Manage Group Structure - (Grants permission to modify and manage the Groups and Group Structure in the application.)
- Manage Review (Grants permissions to review users, documents, or communication archived in the application.)
- Click ADD.
Method 2
Alternatively, you can also manage user permissions by performing the following steps:
- Select a group and click the Permissions tab.
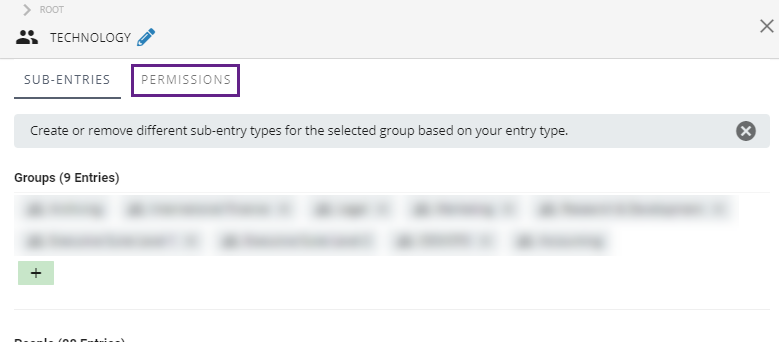
-
Enable or disable the check box beside the respective user under MANAGE TREE STRUCTURE or MESSAGE REVIEW permissions tabs.
Note
Click + ADD PERMISSIONS to assign permissions to new Groups or Platform Users.
Uncheck the Show Super Users check-box to display the list of platform users who do not have Super User permissions. Super Users are Users who have access to view all data in the platform.
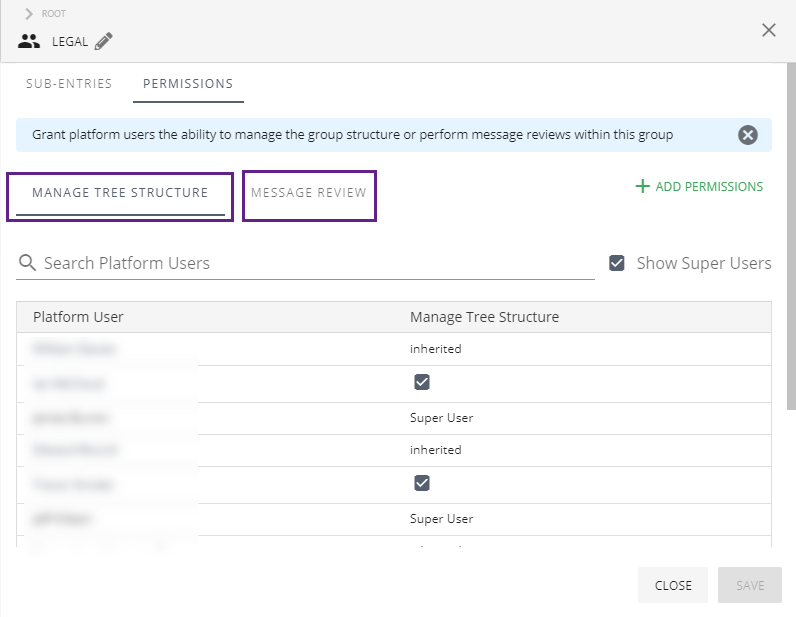
- Click SAVE CHANGES.
Method 3
A third way to manage User Permissions is by performing the following steps:
- Select the person from a Group.
- Click the Permissions button.
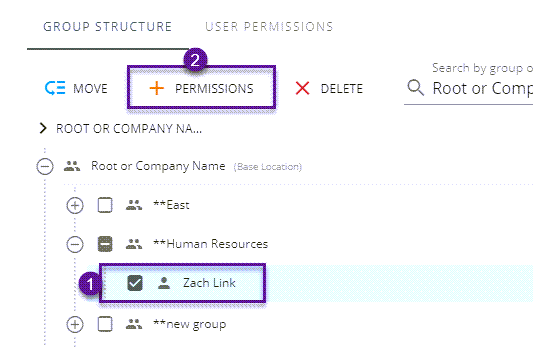
- (Optional) You can add more groups by clicking + ADD GROUPS and then typing the Group name in the Selected Groups drop-down and choosing the desired Group from the drop-down.
- (Optional) Similarly, you can add additional platform users by clicking the + ADD PLATFORM USERS and then typing the Platform Username in the Assign Platform Users field and selecting the desired User from the drop-down.
- In the Add Permissions pop-up, choose the permission type for the selected platform user:
- Manage Group Structure - (Grants permission to modify and manage the Groups and Group Structure in the application.)
- Manage Review (Grants permissions to review users, documents, or communication archived in the application.)
- Click ADD.